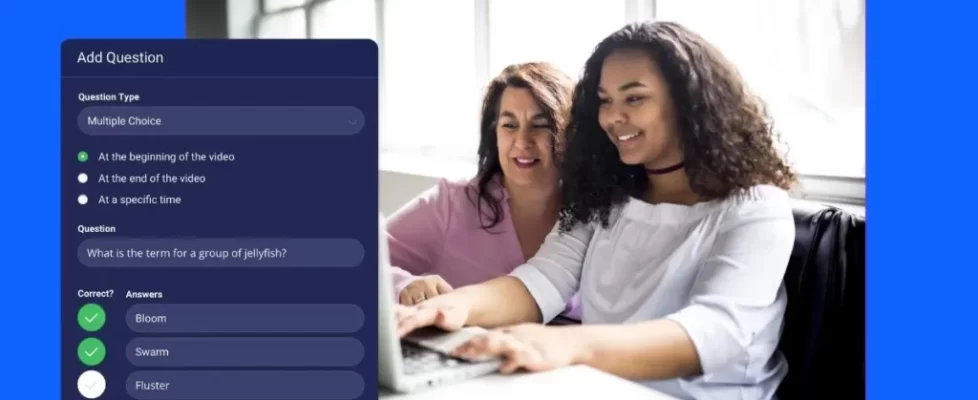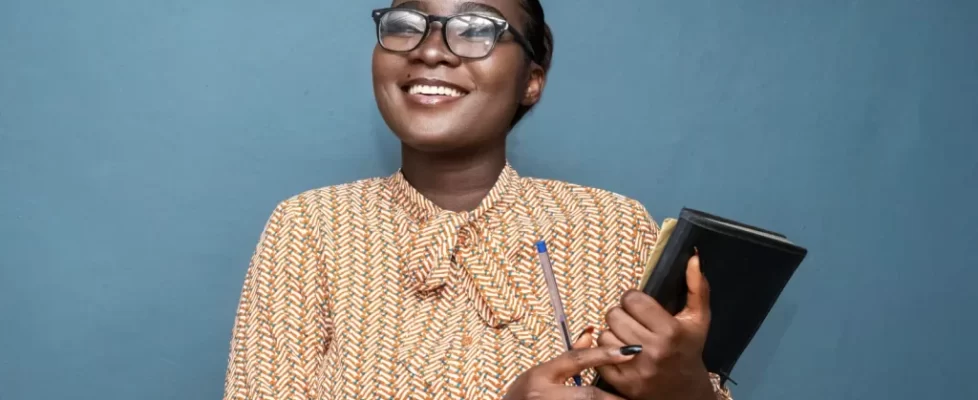Your guide to stress-free video creation
👋 Hey, Teachers! Is your head swimming from everything on your to-do list and you’re already asking yourself, “Is it June yet?” Are you thinking, “If I hear ‘back to school’ one more time…”? Have you been so consumed with getting your classroom ready and writing lesson plans that creating the actual lessons makes you want to crawl back under the covers until next summer?
Allow me to reduce that overwhelm for you and introduce you to ScreenPal (formerly Screencast-O-Matic). Start your school year on the right foot by creating engaging video content to enhance students’ learning. If you’re a teacher new to the world of video creation, ScreenPal is your new, loyal companion that will transform the overwhelming into the achievable. Start here with 5 user-friendly features and tips that will help you integrate video content into your teaching, without the stress.
🌊Tip #1: Dip your toes in before diving into the deep end
Let’s start with the ScreenPal Chrome extension for video messaging, which allows you to turn any text box within your favorite web apps into a video message. Capture your screen, camera, or both with the click of a button, easing yourself into recording a video before launching into the full-fledged ScreenPal software.
- ➕ Benefits:
The personalized touch of these videos enables you to build positive rapport with your students quickly. Think of the value in including your facial expressions and voice inflections when giving feedback. Whether you send a video through email or as a comment in a Google Doc, your students will feel the difference in your response while reducing miscommunications. - 😮💨 Stress reduction:
Starting with ScreenPal’s free Chrome extension enables you to get comfortable with the process of recording, reducing any anxiety you might have about being on camera or diving into more complex features. This newfound confidence will make transitioning to ScreenPal’s desktop creation software a breeze.
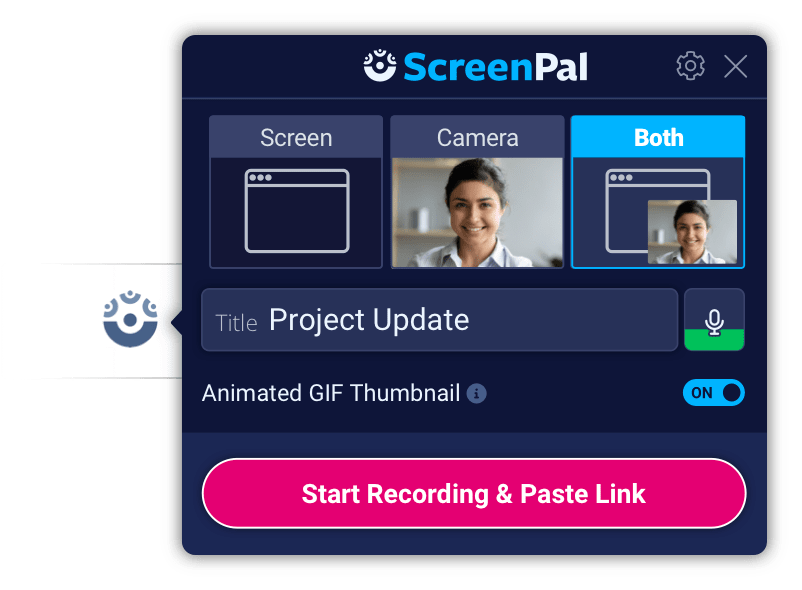
🦄 Tip #2: Mastering screenshot magic
Screenshots are more than just static images; they’re essential teaching aids. ScreenPal’s screenshot tool goes beyond the basics by offering features like numbered step annotations, blur options, and text recognition. Even more powerful is the latest addition of creating scrolling screenshots. Learn more about how to use text recognition and new scrolling screenshots on the blog.
- ➕ Benefits:
This functionality empowers you to create step-by-step guides, highlight key information, and extract text from images effortlessly. With the ability to annotate and blur sensitive information, you can craft engaging, informative visuals that enhance your teaching materials. The new scrolling screenshot feature allows you to capture both long pages with vertical scrolling and wider documents with horizontal scrolling. - 😌 Stress reduction:
The ScreenPal screenshot tool is user-friendly and lets you create visually appealing content with minimal effort.- To capture your entire screen, simply press Enter; otherwise, drag your mouse over an area to capture.
- Need to create step-by-step directions? The numbered steps annotations can be added with literally the click of a mouse.
- Just realized your screenshot includes sensitive information? Don’t start over, simply use the image editor to blur what you don’t want shown.
- Have a web page, news article, or spreadsheet that takes up more room than what’s on your screen? No problem- just press tab, drag and drop, and scroll down to capture a scrolling screenshot.
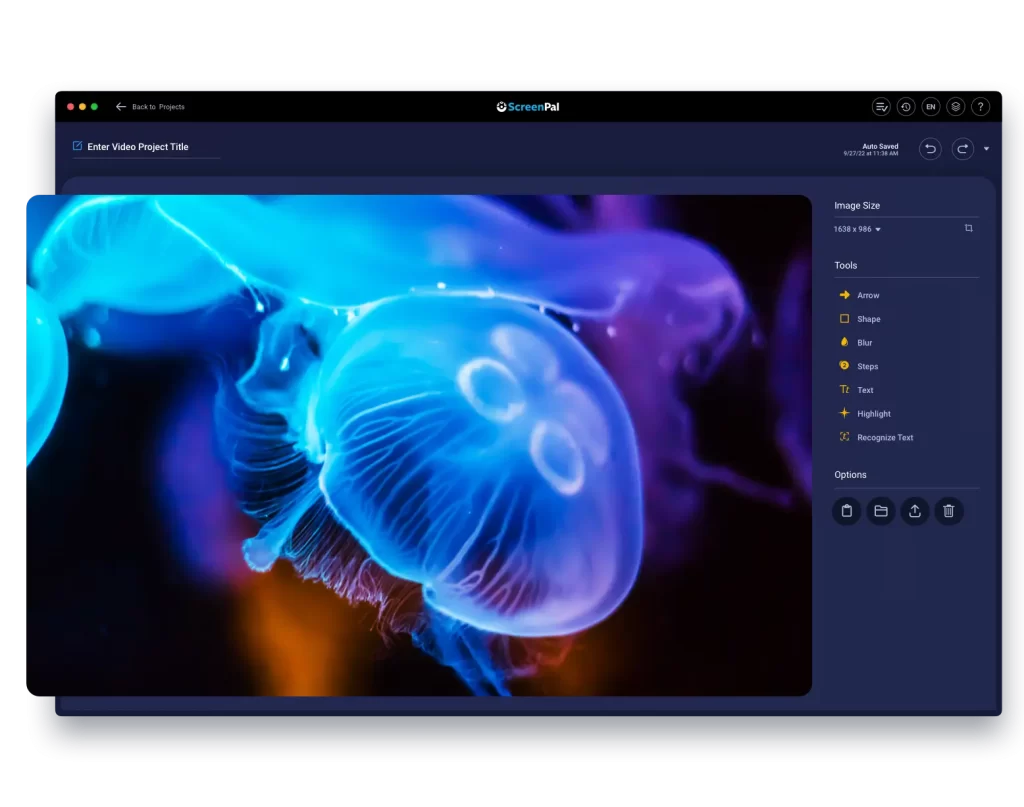
🔥Tip #3: Increase efficiency with hotkeys (aka keyboard shortcuts)
The folks at ScreenPal recognize how precious time is, especially for teachers, and offer a solution to help you be more efficient: hotkeys, or keyboard shortcuts. You can even create your own custom shortcut! How cool is that? You can find instructions to do that in ScreenPal’s Knowledge Base as well as a list of common hotkeys or shortcuts.
- ➕ Benefits:
Let’s say you’re creating a screenshot or video of instructions that requires you to show a menu open, yet you need to move your cursor to open ScreenPal. With the hotkeys, you can keep your cursor over the menu that needs to remain open while using your keyboard to take a screenshot or to launch the recorder. Once you’re ready to edit, you can open the editor with your keyboard as well. In the editor, I also find the ability to quickly toggle the timeline to magnify especially helpful. Do this by pressing M on your keyboard. - 😌 Stress reduction:
Keyboard shortcuts streamline your workflow, allowing you to focus on delivering high-quality content rather than getting lost in technicalities.
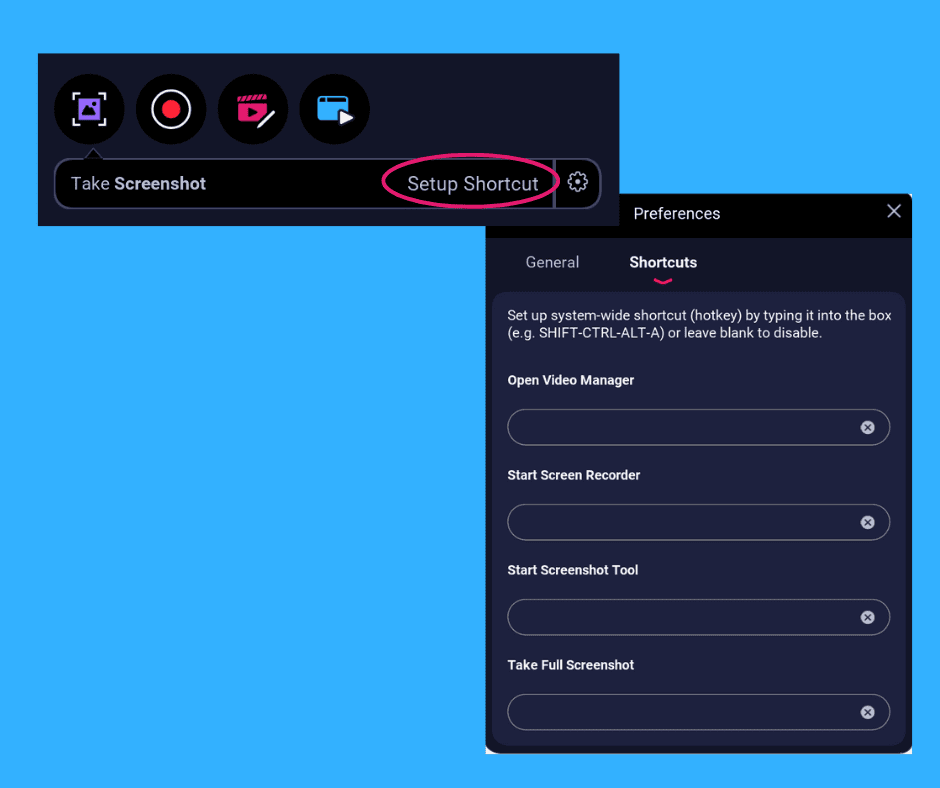
🤫 Tip #4: Pausing to embrace the silence
If you’ve ever tried recording a video with any sort of narration, chances are you flubbed your lines or lost your train of thought at least once. As in the tip above, you can use a hotkey to pause/resume the recording (ALT + P or Option + P for Mac), giving you more control over your content. However, the game changer that I find even more helpful is to let the recorder continue while you pause. That’s right – pause, take a deep breath, breathe again to regain your composure, then continue with your narration.
- ➕ Benefits:
Having that silence during your recording makes it easier to identify natural breaks for editing purposes. Simply look for the flat horizontal line in the audio portion of the timeline, or use ScreenPal’s easy silence detection feature. This is so much better than starting a new recording, still feeling flustered, then later trying to piece together numerous video clips. - 😌 Stress reduction:
This pause trick is a hidden gem that simplifies the editing process. You can confidently pause, correct, and resume without worrying about disjointed content. This feature is like having an invisible safety net, making video creation smoother and more enjoyable.
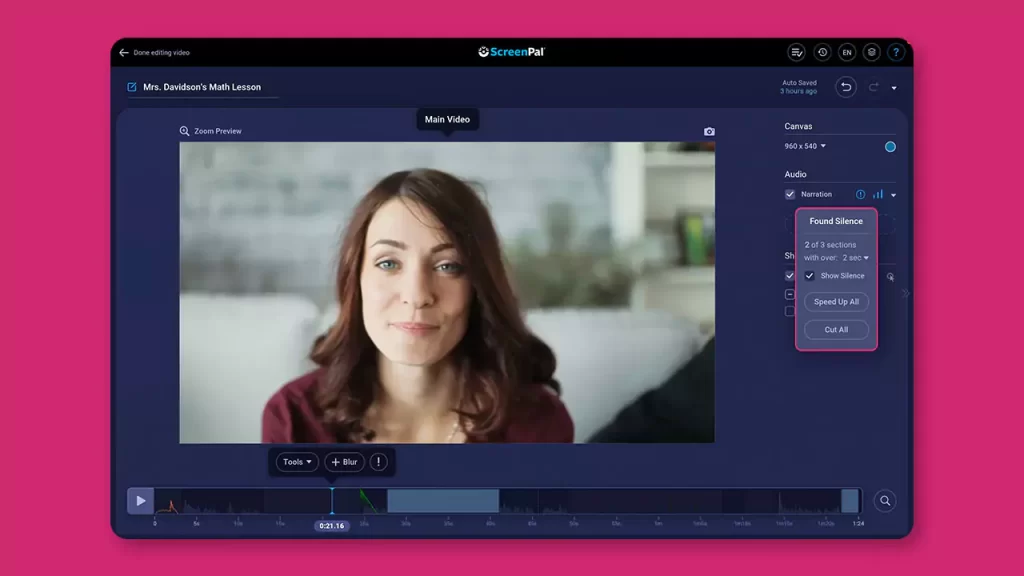
🤩 Tip #5: Embrace your imperfections
This may come as a surprise, but nobody is perfect, including you. The root of the word “perfection” is not “to be perfect” but rather “to perfect.” It’s a process. Those imperfections in your recordings add a touch of authenticity to your videos. Think about it – if you sneeze during a class, do you start your lecture over? Nope! Allow yourself that same grace when creating your videos.
- ➕ Benefits:
Just like in a live classroom where mistakes happen, video imperfections create relatable moments that connect with students on a personal level. - 😌 Stress reduction:
ScreenPal encourages a growth mindset by reminding teachers that video creation is a dynamic process. Embracing imperfections empowers you to focus on delivering meaningful content rather than obsessing over flawless execution. Remember, it’s about the impact your teaching has on your students; not the flawless, final product.
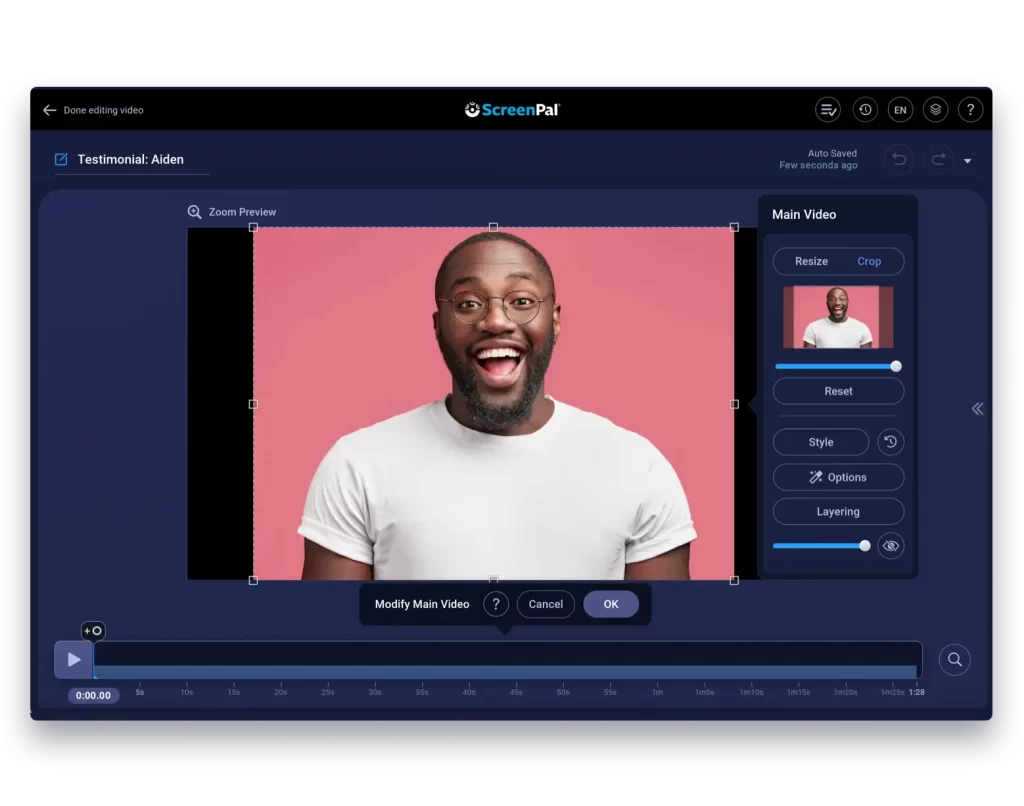
🎬 Conclusion
As a teacher, your authenticity, passion, and dedication are what truly matter, and ScreenPal is here to ensure those qualities shine through in your video creations. So, take a deep breath, start small, and don’t be afraid to try. Once you’ve ventured through the 5 tips above, explore more of ScreenPal’s features and embark on your own journey of learning that will leave a lasting impact on your students.
🧘🏻♀️About Destiny
Destiny Wagner is the Chief Education Nerd at EdTech Nerds, an EdTech consulting company she runs with her partner, Kris Thurston. She is an educator with over 20 years experience as both a classroom physics teacher and an instructional technology coach. Destiny has a proven record of creating and delivering professional development, presenting at numerous national conferences, and focusing on staff wellness. Her goal is to leverage her expertise to help educators succeed in achieving their objectives while maintaining an effective work-life balance and to overcome the struggle with burnout that has become all too common in recent years.
Her credentials include: Google Certified Educator Levels 1&2, Campus Technology Specialist, TCEA Course Creator (Cultivating Calm), RYT-500 Yoga Teacher, and Reality Based Self Defense Instructor.
She and Kris also run a private Facebook group called Calm Teachers Use Tech, a place to collaborate with like-minded educators for support and encouragement in self care and cultivating a sense of calm while exploring the latest technology trends to incorporate in the classroom.
- Follow Destiny:
- Email: destiny@edtechnerds.com
- Twitter and Instagram: @edtechdestiny
- Facebook: https://www.facebook.com/destiny.wagner.9/
- LinkedIn: https://www.linkedin.com/in/destiny-wagner-69064646/