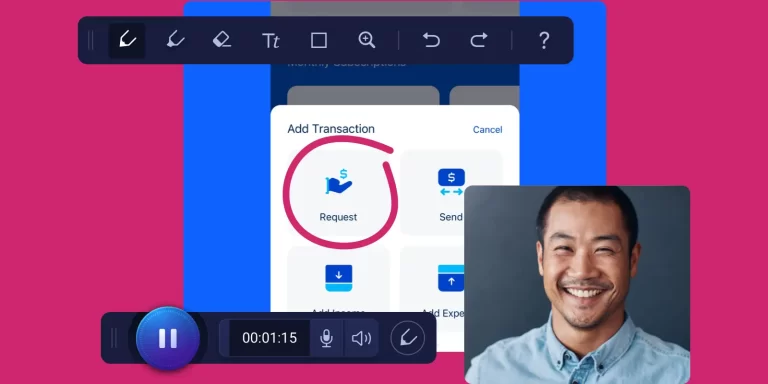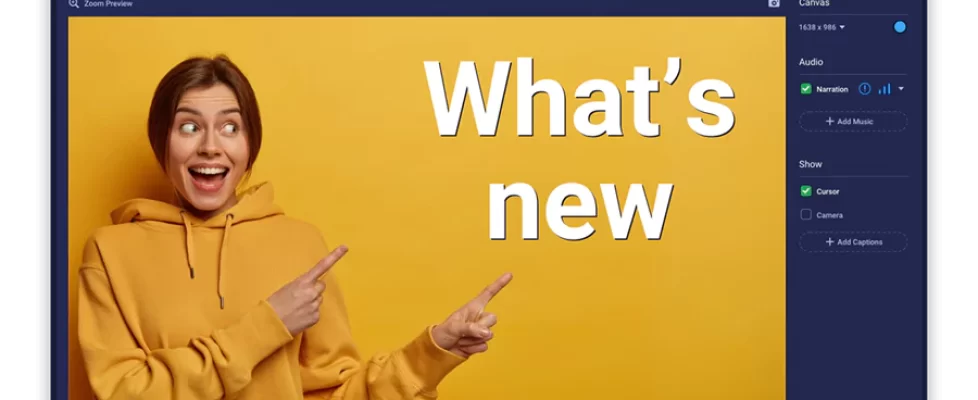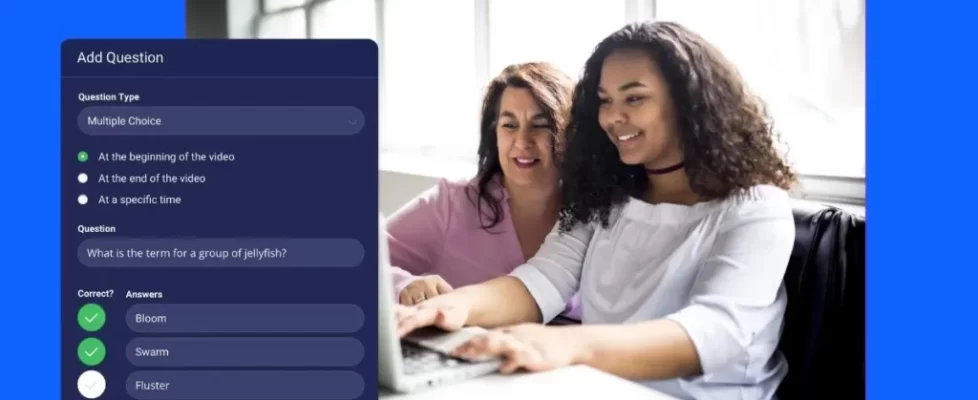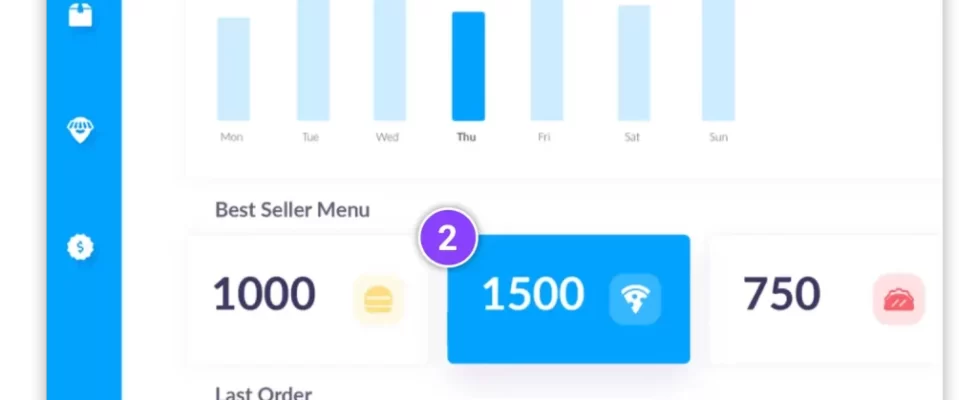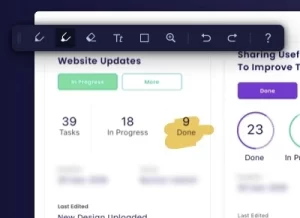 Visual aids can make all the difference when you’re trying to create an engaging and informative video. That being said, sometimes you just want to record your video spontaneously, rather than having to go back in and add visual elements when you’re done. Luckily, ScreenPal’s Screen Recorder has tools that allow you to draw, add text, or zoom as you record your screen.
Visual aids can make all the difference when you’re trying to create an engaging and informative video. That being said, sometimes you just want to record your video spontaneously, rather than having to go back in and add visual elements when you’re done. Luckily, ScreenPal’s Screen Recorder has tools that allow you to draw, add text, or zoom as you record your screen.
You can add rich text annotations, titles, and callouts so you can illustrate your points in a visually striking way.
Use these tools, and you’ll find your audience is more likely to follow and understand your videos. Below, we’ll show you what tools are available and how to put them to good use.
Draw and Zoom While You Record
Add drawings as you record your video rather than waiting to edit your video. With ScreenPal’s Draw and Zoom tools, you can draw on recordings for feedback, tutorials, gameplay, support videos, and more.
To draw while you’re recording, open ScreenPal’s Screen Recorder.
To the right of the ‘Record’ button, you’ll find a pen icon.
You can enter Draw and Zoom mode by clicking on the icon, or if you’re recording full-screen, use the hotkey Shift-Alt-D for Windows or Shift-Option-D for Mac.
In Draw and Zoom mode, the underlying screen will freeze while the recording continues, giving you time to add your text, annotations, and other edits.
You can draw by clicking and dragging the mouse, or use the Draw and Zoom menu at the top of your window.
 Here you’ll find a ton of options on the menu. You can add speech bubbles, lines, and text, hide or show your cursor, and change your font size and color.
Here you’ll find a ton of options on the menu. You can add speech bubbles, lines, and text, hide or show your cursor, and change your font size and color.
To erase, press the ‘E’ or ‘delete’ key, or click the erase option in the Draw and Zoom menu.
You can also zoom in on a certain part of your video if you’d like to make more precise edits, or show a certain part of the screen close-up.
When you’re done using the Draw and Zoom tool, press the pen icon, the hotkey, or the escape key.
ScreenPal gives you the flexibility to use the record and pause button. You can draw and record a portion of your video. You can also pause anytime. This gives you the time you need to draw on your screen and get it ready before hitting record again.
Here is a full list of Draw and Zoom tutorials to walk you through every step.
Get More Out of ScreenPal
To learn more about all the things you can do in ScreenPal to make your videos shine, head to the blog for ideas.
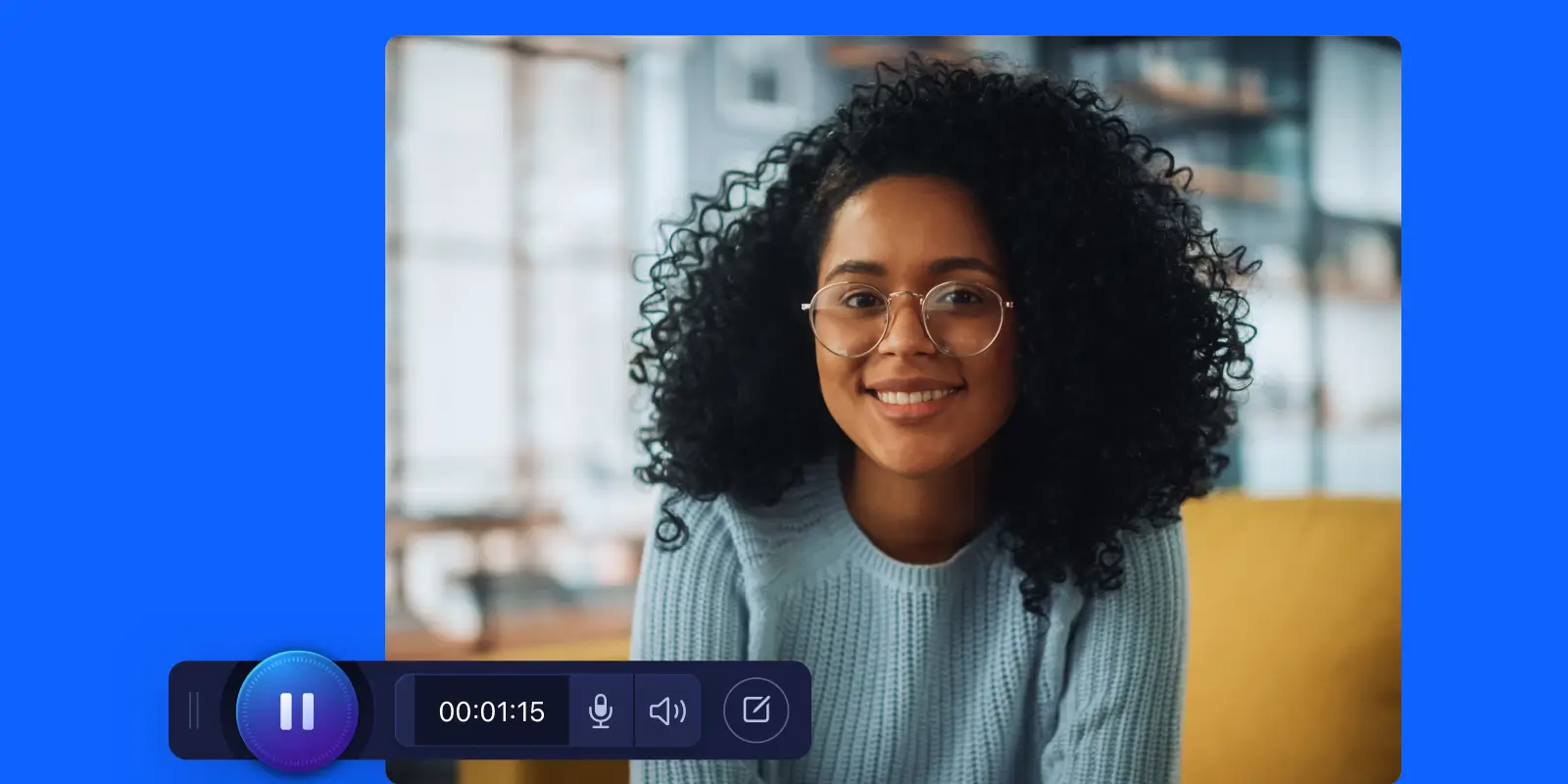 Capture and share videos for free with ScreenPal
Capture and share videos for free with ScreenPalEasily record your screen, webcam, or both on any device, plus annotate, zoom, and draw – for free!